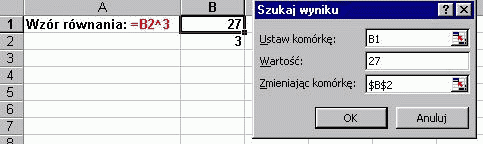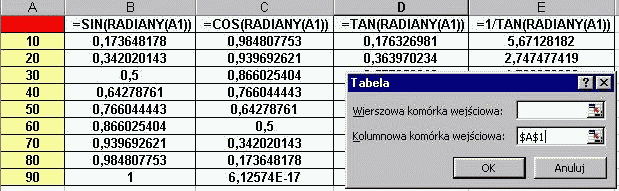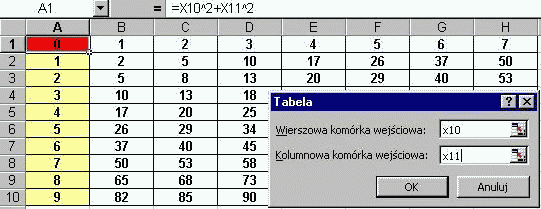|
Excel - Równania i tablicowanie wartości funkcji
Obliczanie wartości wzoru (rozwiązywania równań) |
Tablice danych funkcji jednej zmiennej |
Tablice danych funkcji dwóch zmiennych
Arkusz kalkulacyjny można wykorzystać również do rozwiązywania równań matematycznych (i nie tylko) oraz obliczania wartości funkcji jednej i dwóch zmiennych. Tutaj znajdziesz krótki opis, jak wykonać tego typu obliczenia: Obliczanie wartości wzoru (rozwiązywania równań) Jest to metoda znajdowania wartości wejściowej niezbędnej, aby formuła zwróciła dany wynik. Podczas szukania wyniku Excel zmienia wartość w określonej komórce aż do chwili, gdy formuła zależna od tej komórki zwróci żądany wynik. Chcąc znaleźć określoną wartość dla konkretnej komórki dopasowując wartość tylko jednej innej komórki, należy użyć polecenia Szukaj wyniku (menu Narzędzia). Jeżeli mamy pewną formułę (wzór) i znamy jego pożądany wynik, ale nie znamy wartości, która jest potrzebna w formule do otrzymania tego wyniku, to możemy użyć funkcji Szukanie wyniku z menmu Narzędzia.
Podczas szukania wyniku Excel zmienia wartość w jednej konkretnej komórce do chwili, gdy komórka zależna od tej wartości zwróci pożądany wynik.
Podczas szukania wyniku dla formuły zapisanej w komórce musisz określic 3 parametry. Pokazuje to ponizszy rysunek:
Czas trwania obliczeń i ich dokładność zależą zarówno od skomplikowania wzoru, jak i od ustawień iteracyjnych Excel'a (zakładka Przeliczanie w Opcjach z menu Narzędzia):
Kolejne czynności, które należy wykonać, aby znaleźć wartość komórki przez dobieranie wartości w innej komórce:
Tablice danych funkcji jednej zmiennej Tabela danych jest to zakres komórek, w którym przedstawione są wyniki podstawiania różnych wartości w jednej lub kilku formułach. Są dwa typy tabel danych: tabele funkcji 1 zmiennej i tabele funkcji 2 zmiennych. W jednowejściowej tabeli danych wprowadzane są różne wartości dla jednej zmiennej, po czym obserwuje się wynik jednej lub kilku formuł. Tabela danych jest zakresem komórek, który pokazuje, jak pewne wartości w formułach wpływają na wyniki tych formuł. Tabele danych dostarczają skrótów do obliczania wielu wersji w jednej operacji i sposobu oglądania i porównywania wyników wszystkich możliwych kombinacji razem w jednym arkuszu. Komórka wejściowa to komórka, w której podstawiana jest lista wartości wejściowych z tabeli danych. Każda komórka w arkuszu roboczym może być użyta jako komórka wejściowa. Chociaż komórka wejściowa nie powinna być częścią tabeli danych, formuły w tabelach danych muszą się odwoływać do komórki wejściowej. Tabele danych z jedną zmienną można projektować tak, żeby lista argumentów była umieszczona w kolumnie (orientacja kolumnowa) lub w wierszu (orientacja wierszowa). Przykładowa tabela wyświetlająca wartości funkcji trygonometrycznych dla wybranych kątów:
Kolejne czynności, które należy wykonać, aby utworzyć tabelę danych funkcji z jedną zmienną:
Tablice danych funkcji dwóch zmiennych Tabela danych jest to zakres komórek, w którym przedstawione są wyniki podstawiania różnych wartości w jednej lub kilku formułach. Są dwa typy tabel danych: tabele funkcji 1 zmiennej i tabele funkcji 2 zmiennych. W dwuwejściowej tabeli danych wprowadzane są różne wartości dla dwóch zmiennych, po czym obserwuje się wynik jednej formuły.Tabela danych jest zakresem komórek, który pokazuje, jak pewne wartości w formułach wpływają na wyniki tych formuł. Tabele danych dostarczają skrótów do obliczania wielu wersji w jednej operacji i sposobu oglądania i porównywania wyników wszystkich możliwych kombinacji razem w jednym arkuszu. Komórka wejściowa to komórka, w której podstawiana jest lista wartości wejściowych z tabeli danych. Każda komórka w arkuszu roboczym może być użyta jako komórka wejściowa. Chociaż komórka wejściowa nie powinna być częścią tabeli danych, formuły w tabelach danych muszą się odwoływać do komórki wejściowej. W tabeli danych z dwiema zmiennymi występuje tylko jedna formuła z dwiema listami argumentów. Przykładowa tabela wyświetlająca wartości funkcji x2+y2:
Kolejne czynności, które należy wykonać, aby utworzyć tabelę danych funkcji z dwoma zmiennymi:
|