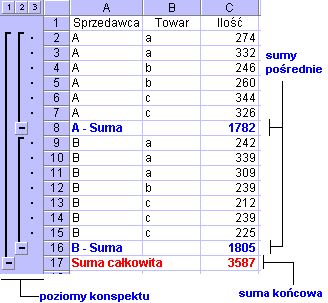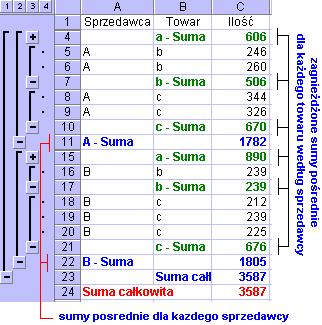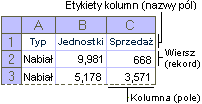 Baza danych to szereg wierszy arkusza zawierających powiązane dane takie, jak baza danych faktur lub zbiór nazwisk i numerów telefonów klientów.
Na bazie można wykonać operacje takie jak szukanie, sortowanie lub liczenie sum pośrednich.
Jeżeli tylko umieścisz komórkę aktywną wewnątrz bazy, to jest ona automatycznie
rozpoznawana. Do organizowania danych w bazie używane są następujące elementy:
Baza danych to szereg wierszy arkusza zawierających powiązane dane takie, jak baza danych faktur lub zbiór nazwisk i numerów telefonów klientów.
Na bazie można wykonać operacje takie jak szukanie, sortowanie lub liczenie sum pośrednich.
Jeżeli tylko umieścisz komórkę aktywną wewnątrz bazy, to jest ona automatycznie
rozpoznawana. Do organizowania danych w bazie używane są następujące elementy:
- Każdy wiersz jest rekordem bazy danych. Unikaj umieszczania pustych wierszy. Pusty wiersz jest traktowany jako koniec danych w bazie.
- Kolumny są polami bazy danych. Unikaj umieszczania pustych kolumn. Pusta kolumna oznacza, że w rekordzie nie ma już więcej pól.
- Etykiety kolumn, które muszą być umieszczone w 1 wierszu, są nazwami pól. Excel używa etykiet do tworzenia raportów oraz do znajdowania i organizowania danych.
Uwagi dotyczące organizacji bazy w arkuszu:
- Twórz tylko 1 bazę w arkuszu. Niektóre funkcje, takie jak filtrowanie, mogą być używane tylko dla jednej bazy na raz.
- Umieszczaj podobne elementy w kolumnach. Bazę należy zaprojektować tak, aby wszystkie wiersze miały podobne elementy w tej samej kolumnie.
- Trzymaj bazę osobno. Między bazą a innymi danymi arkusza pozostaw przynajmniej jedną pustą kolumnę i jeden pusty wiersz. Excel może wtedy łatwiej wykryć i wybrać listę podczas sortowania, filtrowania lub wstawiania sum częściowych.
- Pokazuj wiersze i kolumny. Zanim zaczniesz wprowadzać zmiany do bazy, upewnij się, że wszystkie wiersze i kolumny są widoczne. Jeśli wiersze lub kolumny nie będą wyświetlane, dane mogą zostać przypadkowo usunięte.
Formularze danych
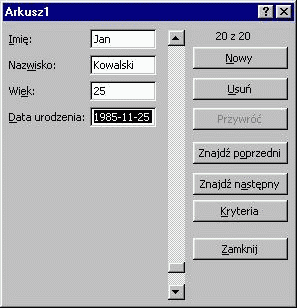
Formularz danych jest oknem dialogowym pozwalającym w prosty sposób wprowadzać lub wyświetlać jeden rekord umieszczony w bazie. Formularza danych można też użyć do lokalizowania i usuwania rekordów.
Etykiety pól są wykorzystywane przy tworzeniu pól formularza.
Uwaga: formularze mogą wyświetlać max 32 pola jednocześnie.
Operacje wykonywane za pomocą formularza:
- dodawanie rekordu - przycisk: NOWY
- nowe rekordy dopisywane są zawsze na końcu bazy;
- podczas dodawania rekordu można cofnąć zmiany klikając przycisk Przywróć przed naciśnięciem klawisza Enter lub kliknięciem przycisku Zamknij, aby dodać rekord;
- Excel dodaje rekord, gdy przechodzi do innego rekordu lub zamyka formularz.
- zmiana danych w rekordzie: jeżeli zmienisz dane w którymkolwiek rekordzie, to zmiany są zapisywane automatycznie przy przejściu do innego rekordu lub zamknięciu formularza.
- wyszukiwanie rekordu:
- aby przejść o 1 rekord, użyj strzałek pasków przewijania w oknie dialogowym;
- aby przejść o 10 rekordów, kliknij pasek przewijania pomiędzy strzałkami;
- aby przejść do następnego rekordu, kliknij przycisk Znajdź następny;
- aby przejść do poprzedniego rekordu, kliknij przycisk Znajdź poprzedni;
- aby ustalić warunki wyszukiwania rekordów, kliknij przycisk Kryteria: wprowadź kryteria wyszukiwania rekordów i kliknij przycisk Znajdź następny lub Znajdź poprzedni;
- aby powrócić do formularza bez ustalonych kryteriów, kliknij przycisk Formularz.
- usuwanie rekordu: przycisk Usuń usuwa wyświetlany rekord z bazy, a wszystkie rekordy znajdujące się poniżej są "podnoszone" o 1 wiersz w górę.
Sortowanie bazy
Podczas sortowania bazy, Excel przestawia wiersze zgodnie z zawartością wybranej kolumny lub kolumn w ustawieniu
Sortuj według.
Porządek sortowania:
- rosnąco (od 0 do 9, spacje na początku, znaki interpunkcyjne, od A do Z);
- malejąco (od Z do A, znaki interpunkcyjne, spacje na początku, od 9 do 0);
- niestandardowo Excel domyślnie sortuje listy w kolejności liczbowej i alfabetycznej.
Jeśli trzeba posortować miesiące i dni tygodnia zgodnie z ich kolejnością kalendarzową użyj niestandardowej kolejności sortowania.
Można także używać własnych list definiujących niestandardową kolejność sortowania.
Domyślne kolejności sortowania
W sortowaniu rosnącym kolejność jest następująca (w malejącym kolejność jest odwrócona, z wyjątkiem pustych komórek, które są zawsze umieszczane na końcu):
- Liczby: sortowane od najmniejszej wartości ujemnej do największej wartości dodatniej;
- Alfanumeryki: znak po znaku, od strony lewej do prawej;
- Wartości logiczne: wartość FAŁSZ przed wartością PRAWDA;
- Wartości błędów: wszystkie wartości błędów są równe;
- Wartości puste: zawsze umieszczane na końcu.
Autofiltry
Podczas przeglądania bazy z wieloma rekordami zdarza się, że przewijamy ją do rekordu zawierającego interesujące dane, a następnie chcemy zobaczyć inne rekordy zawierające takie same dane. Listę można filtrować, tak aby wyświetlić tylko te rekordy, które mają wartości zgodne z naszymi wymaganiami.
Filtrowanie jest szybkim i łatwym sposobem wyszukiwania podzbioru danych z rekordów bazy i pracy z tym podzbiorem. Po ustawieniu filtru wyświetlane są wyłącznie rekordy spełniające kryteria podane dla kolumny. Excel udostępnia dwa polecenia filtrowania list:
- Autofiltr - filtrowanie wg wyboru dla prostych kryteriów;
- Filtr zaawansowany - dla bardziej złożonych kryteriów.
Aby ustawić w bazie Autofiltr z menu Dane wybierz polecenie Filtr, a następnie podmenu Autofiltr.
Gdy używamy polecenia Autofiltr, strzałki Autofiltru pojawiają się na prawo od etykiet pól rekordów.
Filtrowanie nie przestawia rekordów bazy, a jedynie tymczasowo ukrywa rekordy, których w danej chwili nie chcemy oglądać.
W odfiltrowanej bazie można dokonywać edycji, formatowania i drukować rekordów, a także tworzyć dla niego wykresy, nie przestawiając jej elementów, ani jej nie przenosząc.
Excel wyróżnia przefiltrowane elementy przy pomocy pewnych wskazówek graficznych. Strzałka Autofiltr w polu, która ma wybraną wartość jest niebieska. Filtrowane numery wierszy są również niebieskie.
Opcje dostępne w liście Autofiltru:
- Wybrana wartość - kliknięcie strzałki Autofiltru powoduje wyświetlenie listy unikatowych, widocznych wartości w polu, włącznie z elementami pustymi (same spacje). Wybierając element z listy dla konkretnego pola, możemy natychmiastowo ukryć wszystkie rekordy, które nie zawierają wybranej wartości.
- 10 pierwszych... - jeżeli filtrujemy pole numeryczne, to można szybko wyświetlić największe lub najmniejsze wartości tego pola klikając element 10 pierwszych na liście.
- Inne... - niestandardowy autofiltr: można go użyć do wyświetlanie rekordów zawierających jedną z dwóch wartości lub do wyświetlania rekordów spełniających więcej niż 1 warunek dla pola, takich jak rekordy zawierające wartości w określonym zakresie:
- aby ustawić 1 kryterium, w polu pod nazwą Pokaż wiersze, w których wybierz operator porównania, który chcesz zastosować, a następnie w polu położonym bezpośrednio po prawej stronie operatora porównania wprowadź wartość, której szukasz.
- aby wyświetlić rekordy spełniające 2 warunki, wprowadź operator porównania i żądaną wartość, a następnie zaznacz opcję ORAZ. W drugim wprowadź kolejny operator porównania i żądaną wartość.
- aby wyświetlić wiersze spełniające 1 z 2 warunków, wprowadź oba operatory i wartości i zaznacz opcję LUB.
- Wszystkie - przywraca wyświetlanie całej zawartości bazy.
Gdy zastosujemy filtr dla pola, to jedynymi filtrami dostępnymi dla pozostałych pól są wartości widoczne na filtrowanej liście.
Jeśli korzystamy z Autofiltru, to możemy zastosować co najwyżej 2 warunki. Aby zastosować bardziej złożony filtr lub skopiować rekordy w inne miejsce należy zastosować Filtry zaawansowane.
Filtry zaawansowane
Podczas przeglądania bazy z wieloma rekordami zdarza się, że przewijamy ją do rekordu zawierającego interesujące dane, a następnie chcemy zobaczyć inne rekordy zawierające takie same dane. Listę można filtrować, tak aby wyświetlić tylko te rekordy, które mają wartości zgodne z naszymi wymaganiami.
Filtrowanie jest szybkim i łatwym sposobem wyszukiwania podzbioru danych z rekordów bazy i pracy z tym podzbiorem. Po ustawieniu filtru wyświetlane są wyłącznie rekordy spełniające kryteria podane dla kolumny. Excel udostępnia dwa polecenia filtrowania list:
- Autofiltr - filtrowanie wg wyboru dla prostych kryteriów;
- Filtr zaawansowany - dla bardziej złożonych kryteriów.
Filtrów zaawansowanych używa się, aby zastosować wiele kryteriów do 1 kolumny, zastosować wiele kryteriów do wielu kolumn lub utworzyć kryteria będące wynikiem formuły.
Filtry zaawansowane można wykorzystać do:
- wyświetlenia podzbioru rekordów wybranego wg dowolnej liczby dowolnie skomplikowanych rekordów;
- wyświetlenia unikatowych rekordów, gdy w bazie są rekordy o powtarzających się wartościach;
- szybkiego przekopiowania wybranych rekordów w inne miejsce.
Co należy przygotować przed użyciem filtru zaawansowanego:
- bazę danych z rekordami, które chcemy filtrować;
- zakres kryteriów zakres komórek zawierający zestaw warunków wyszukiwania, który wykorzystujemy do filtrowania. Zakres kryteriów składa się z jednego wiersza etykiet kryteriów (skopiowane etykiety bazy) i przynajmniej 1 wiersza definiującego warunki wyszukiwania.
- obszar wyjściowy [opcjonalnie] - 1-wierszowy zakres komórek zawierających nazwy pól bazy. Używany, gdy chcemy skopiować skopiować przefiltrowane rekordy bazy w inne miejsce arkusza.
Uwagi:
- zakres kryteriów i obszar wyjściowy mogą zawierać wszystkie pola bazy lub tylko wybrane: te dla których ustawiamy warunki lub chcemy je skopiować;
- kolejność pól w zakresie kryteriów i obszarze wyjściowym nie musi być zgodna z kolejnością w bazie;
- zakres kryteriów i obszar wyjściowy muszą być oddzielone od bazy co najmniej 1 wierszem lub 1 kolumną;
- obszar wyjściowy - jeżeli go używamy - nie powinien znajdować się powyżej bazy, ponieważ grozi to zamazaniem części danych.
Kryterium filtrowania to warunków wyszukiwania używany do znajdowania rekordów w bazie.
Kryterium porównania może być ciągiem znaków, których odpowiednik trzeba znaleźć. Np. może to być nazwisko "
Kowalski" albo wyrażenie takie jak "
>100".
Budowa kryterium filtrowania:
- aby znaleźć rekordy zawierające dokładną wartość, wpisz tekst, liczbę, datę lub wartość logiczną w komórce poniżej etykiety kryterium;
- aby wybrać wartości mieszczące się w pewnych granicach, w komórce poniżej etykiety kryterium należy wpisać operator porównania (< ,<=, =, >, >=, <>), a po nim żądaną wartość.
- warunki dla tekstów można budować z użyciem znaków wieloznacznych: * i ?;
- w tekstach nie są odróżniane wielkie i małe litery;
- warunki wpisane pod różnymi etykietami w jednym wierszu łączone są spójnikiem AND (I);
- jeżeli warunki wpiszemy w kolejnych wierszach, to łączone są one spójnikiem OR (LUB).
Przykład:
W poniższym przykładzie ustawiono kryteria tak, aby po zastosowaniu filtru wyświetlane były tylko rekordy spełniające warunki:
- VAT = 7% i jednocześnie INDEKS >400
lub
- INDEKS < 1000 (niezależnie od wartości pola VAT).
Sumy pośrednie
Excel może automatycznie podsumowywać dane obliczając wartości sum częściowych i całkowitych dla bazy danych. Przed użyciem tej funkcji, baza
musi być posortowana według kolumn, dla których chcemy obliczyć sumy pośrednie.
Gdy wstawiamy sumy pośrednie, Excel tworzy konspekt listy, grupując wiersze szczegółów z każdym odpowiednim wierszem sumy częściowej i grupując wiersze sum częściowych z wierszem sumy całkowitej.
Można wybrać funkcję, która ma być użyta do obliczania. Dostępne funkcje to:
- Suma - suma wartości pola (domyślna dla danych numerycznych);
- Licznik - liczbę elementów w polu (domyślna dla danych nienumerycznych);
- Średnia - średnia wartość pola;
- Maksimum - największa wartość pola;
- Minimum - najmniejsza wartość pola;
- Iloczyn - wynik mnożenia wszystkich wartości pola;
- Licznik num. - liczba rekordów zawierającej dane numeryczne;
- OdchStd - odchylenie standardowe populacji, gdzie baza jest próbą;
- OdchStdc - odchylenie standardowe populacji, gdzie baza jest całą populacją;
- War - wariancja populacji, gdzie baza jest próbą;
- Warc - wariancja populacji, gdzie baza jest całą populacją.
Można wstawiać sumy częściowe dla mniejszych grup w obrębie istniejących grup podsumowań.
Np. można wstawić sumy częściowe dla każdego produktu na liście, która już zawiera sumy częściowe dla każdego sprzedawcy.
Przed wstawieniem sum częściowych należy się upewnić, że posortowano wszystkie kolumny, dla których mają być otrzymane sumy częściowe tak, że są zgrupowane wiersze, dla których mają być obliczone te sumy.
Jak wstawić sumy pośrednie do bazy:
- Posortuj bazę według kolumn, dla których chcesz obliczyć sumy pośrednie.
- Ustaw aktywną komórkę wewnątrz bazy.
- W menu Dane kliknij polecenie Sumy pośrednie.
- W polu Dla każdej zmiany w wybierz pole zawierające grupy, dla których chcesz obliczyć sumy pośrednie. Powinna to być ta sama kolumna, według której przeprowadzono sortowanie w kroku 1.
- W polu Użyj funkcji wybierz funkcję, której chcesz użyć do obliczania sum pośrednich.
- W polu Dodaj sumę pośrednią do zaznacz pola wyboru dla kolumn zawierających wartości, dla których chcesz obliczyć sumy pośrednie.
Tworzenie "zagnieżdżonych" lub wielopoziomowych sum pośrednich:
- Posortuj listę według 2 lub więcej kolumn, dla których chcesz obliczyć sumy pośrednie.
- Wstaw automatyczne sumy pośrednie w pierwszej kolumnie, dla której mają być obliczane sumy pośrednie (jak opisano powyżej).
- Powtórz operację dla następnej kolumny pamiętając o wyczyszczeniu pola Zamień bieżące sumy pośrednie.
- Powtarzaj operację dla każdego pola, dla którego chcesz obliczyć sumy pośrednie.
Aby usunąć sumy pośrednie z bazy: zaznacz dowolną komórkę w bazie, w menu Dane wybierz polecenie Sumy pośrednie, a następnie Usuń wszystko.
Po usunięciu sum pośrednich usuwane są także wszystkie poziomy konspektu.
Przykład:
Poniższy przykład przedstawia bazę zawierajacą dane o sprzedawcach i ilości sprzedanych przez każdego z nich towarów.
Zwróć uwagę, ze baza jest posortowana według sprzedawców, a w ramach każdego sprzedawcy według symbolu towaru.
Pierwsza ilustracja przedstawia wstawienie sum pośrednich podsumowujących wielkość sprzedaży dla każdego sprzedawcy.
Widać tutaj sumy wielkości sprzedaży każdego ze sprzedawców, całkowitą wielkość sprzedaży oraz 3 poziomy konspekt:
- 1 - widoczna jest tylko suma całkowita;
- 2 - widoczne są sumy częściowe i suma całkowita;
- 3 - widoczne są również wszystkie rekody bazy, które możemy zwijać symbolem minus (-).
|
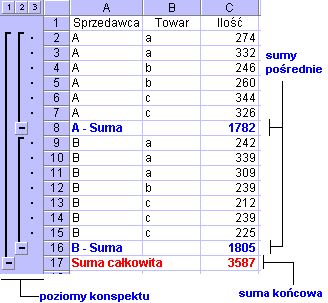 |
Druga ilustracja przedstawia zagnieżdżenie w już wstawionych sumach pośrednich podsumowań wielkości sprzedaży dla każdego towaru u każdego ze sprzedawców.
Widać tutaj oprócz sum wielkości sprzedaży każdego ze sprzedawców i całkowitą wielkość sprzedaży również sprzedaż poszczególnych towarów przez każdego ze sprzedawców.
Zwróć uwagę, że pojawił się również 4 poziom konspektu:
- 1 - widoczna jest tylko suma całkowita - bez zmian;
- 2 - widoczne są sumy częściowe i suma całkowita - bez zmian;
- 3 - widoczne jest to co w poziomach 1 i 2 oraz dodatkowo zagnieżdżone sumy pośrednie;
- 4 - widoczne są również wszystkie rekordy bazy, które możemy zwijać symbolem minus (-) i rozwijać symbolem plus (+) - poprzedni poziom 3.
|
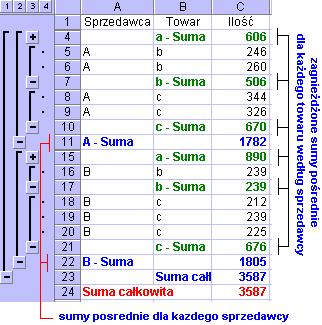 |
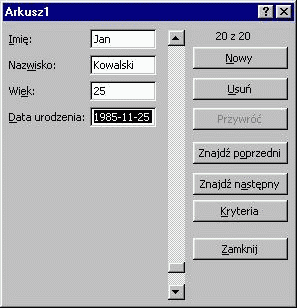 Formularz danych jest oknem dialogowym pozwalającym w prosty sposób wprowadzać lub wyświetlać jeden rekord umieszczony w bazie. Formularza danych można też użyć do lokalizowania i usuwania rekordów.
Etykiety pól są wykorzystywane przy tworzeniu pól formularza.
Formularz danych jest oknem dialogowym pozwalającym w prosty sposób wprowadzać lub wyświetlać jeden rekord umieszczony w bazie. Formularza danych można też użyć do lokalizowania i usuwania rekordów.
Etykiety pól są wykorzystywane przy tworzeniu pól formularza.
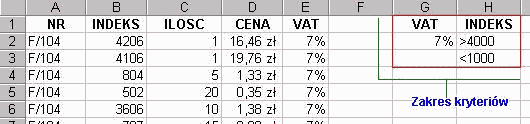
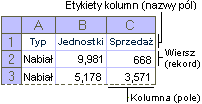 Baza danych to szereg wierszy arkusza zawierających powiązane dane takie, jak baza danych faktur lub zbiór nazwisk i numerów telefonów klientów.
Na bazie można wykonać operacje takie jak szukanie, sortowanie lub liczenie sum pośrednich.
Jeżeli tylko umieścisz komórkę aktywną wewnątrz bazy, to jest ona automatycznie
rozpoznawana. Do organizowania danych w bazie używane są następujące elementy:
Baza danych to szereg wierszy arkusza zawierających powiązane dane takie, jak baza danych faktur lub zbiór nazwisk i numerów telefonów klientów.
Na bazie można wykonać operacje takie jak szukanie, sortowanie lub liczenie sum pośrednich.
Jeżeli tylko umieścisz komórkę aktywną wewnątrz bazy, to jest ona automatycznie
rozpoznawana. Do organizowania danych w bazie używane są następujące elementy: