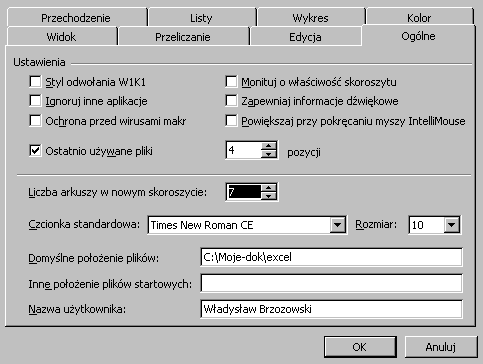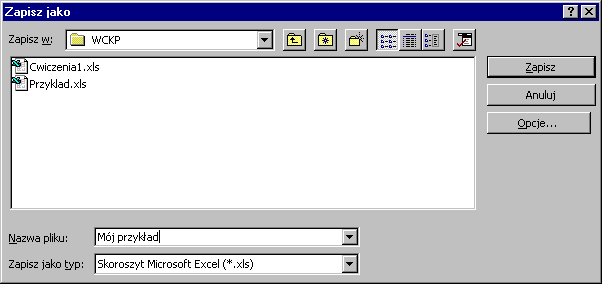|
Kurs Excel'a - Lekcja 1. Przygotowanie skoroszytu
Pierwszą czynnością w realizacji naszego projektu będzie zaplanowanie układu skoroszytu: z ilu arkuszy ma się składać i jak każdy z nich ma się nazywać. W naszym przypadku przygotujemy po jednym arkuszu dla każdego roku i nadamy każdemu z nich nazwę Rok rrrr (gdzie rrrr oznacza rok) oraz dodatkowy arkusz dla zestawienia zbiorczego o nazwie Lata 2000-2005. Łącznie potrzebujemy więc 7 arkuszy z odpowiednio zdefiniowanymi nazwami. Ilość arkuszy w skoroszycie rzadko zgadza się z naszymi potrzebami. Możemy ją zmienić poprzez:
Po zaznaczeniu zbędnych arkuszy (jest przy tym obojętne czy będą to początkowe, środkowe, czy też końcowe arkusze) usuwamy je korzystając z opcji menu: Edycja | Usuń arkusz. W ten sposób otrzymujemy skoroszyt z dokładnie taką ilością arkuszy jakiej potrzebujemy. Jeżeli nasz skoroszyt ma mniej arkuszy niż potrzebujemy, to należy dołożyć brakujące arkusze korzystając z opcji menu: Wstaw | Arkusz. Operację tą powtarzamy tyle razy, aż ilość arkuszy w naszym skoroszycie wyniesie dokładnie siedem. Jeżeli nie chcemy dokładać ani usuwać ręcznie arkuszy z naszego skoroszytu, ale wolimy, aby nowy skoroszyt otworzył się od razu z żądną ilością arkuszy, to musimy zmienić domyślne opcje programu Excel dla nowych skoroszytów.W tym celu musimy wejść w menu Narzędzia | Opcje... w otwartym oknie dialogowym wybrać zakładkę Ogólne i w polu Liczba arkuszy w nowym skoroszycie ustawić wartość 7 tak, jak to pokazuje poniższa ilustracja:
Teraz zostaje nam już tylko zatwierdzić zmienione ustawienie, a następnie otworzyć nowy skoroszyt. Będzie on miał dokładnie 7 arkuszy. Zmieniamy nazwy arkuszy
Kiedy mamy już przygotowany skoroszyt z odpowiednią ilością arkuszy, to musimy każdemu z nich
nadać odpowiednią nazwę: ułatwia to poruszanie się między arkuszami i jest o wiele
bardziej czytelne niż standardowe nazwy Arkusz1, Akusz2, itd.
Najprostszą metodą jest dwukrotne kliknięcie myszką na zakładce arkusza, któremu chcemy zmienić nazwę i wpisanie odpowiedniej nazwy z klawiatury. Nazwę zatwierdzamy klawiszem Enter lub kliknięciem myszki w dowolnym miejscu arkusza. Tą metodę przedstawia poniższa ilustracja:
Dla osób, które wolą korzystać z menu programu istnieje druga metoda: wybranie z menu opcji Format | Arkusz | Zmień nazwę a następnie postępujemy identycznie, jak w poprzednim przypadku. Kiedy mamy już przygotowany skoroszyt należy zapisać go na dysku, aby nie utracić efektów własnej pracy. W kolejnych lekcjach będziemy wracali do tego skoroszytu. Musimy więc zachować go w wybranym przez nas folderze pod zdefiniowaną przez nas nazwą. Zapisu skoroszytu na dysk możemy dokonać kilkoma sposobami:
W oknie dialogowym zapisu pliku musimy określić folder, w którym plik ma być zapisany, podać nazwę pliku ze skoroszytem (rozszerzenia nie musimy wpisywać, gdyż Excel automatycznie nadaje plikom skoroszytów rozszerzenie XLS). Należy jednak zwrócić uwagę na typ zapisywanego pliku: Excel może zapisywać dane w różnych formatach, ale my musimy wybrać format Skoroszyt Microsoft Excel (*.xls).
|