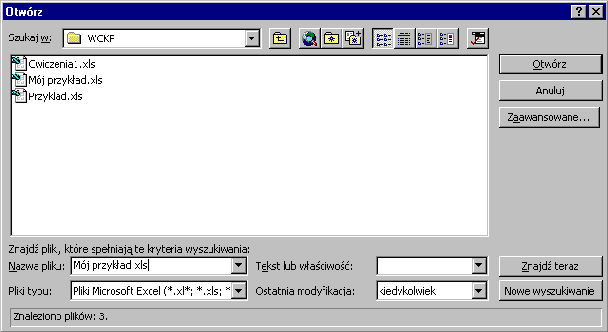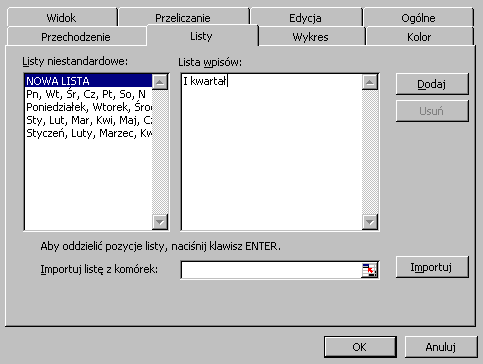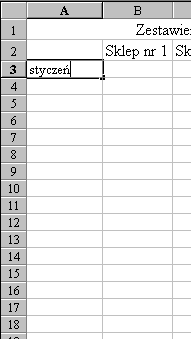|
Kurs Excel'a - Lekcja 2. Tytuł i napisy
Przed rozpoczęciem kolejnej lekcji otwieramy nasz skoroszyt zapisany na końcu
poprzedniej lekcji. Odczytu skoroszytu z dysk możemy dokonać kilkoma sposobami:
Należy w oknie dialogowym wybrać folder, w którym zachowaliśmy nasz skoroszyt a następnie wcześniej zapisany plik z rozszerzeniem XLS. Kilka uwag przed rozpoczęciem pracy Nasze zadanie możemy realizować na różne sposoby. Najprostszym, ale i najbardziej pracochłonnym jest ręczne wprowadzanie i formatowanie każdej komórki, której będziemy używać. Można też zaznaczać pewne obszary i formatować wszystkie ich komórki jednocześnie. Można również korzystać z możliwości kopiowania zarówno zawartości komórek, jak też ich formatów. Możemy wreszcie korzystać z list do wypełniania pewnych obszarów arkusza. W naszej pracy będziemy starali się używać metod dających wymagany efekt możliwie najmniejszym nakładem pracy. Zestawienie przygotujemy najpierw dla roku 2000, a zestawienia dla kolejnych lat badanego okresu opracujemy na jego podstawie poprzez kopiowanie tabeli i wykresów roku 2000 i wprowadzanie jedynie drobnych modyfikacji. Tworząc pierwszą tabelę postaramy się użyć wszystkich udogodnień oferowanych przez arkusz Excel: kopiowanie komórek, korzystanie z list numerowanych, predefiniowanych i stworzonych samodzielnie, używania funkcji wbudowanych do przygotowania danych testowych, przeliczania formuł podczas kopiowania i przeciągania, automatycznego formatowania wybranych obszarów arkusza i wielu, wielu innych... Tworzymy tytuł zestawienia Do komórki A1 wprowadzamy tytuł zestawienia. W tym celu należy ustawić się kursorem w tej komórce, a następnie wpisać tekst tytułu: Zestawienie obrotów FIRMY w roku 2000 i wprowadzić go do komórki. Wprowadzenie do komórki arkusza następuje po wciśnięciu klawisza Enter lub któregokolwiek z klawiszy ruchu kursora: strzałki, End, Home, PageUp lub PageDown.Po wprowadzeniu tekstu należy ustawić go na środku projektowanej tabeli.
Ponieważ nasze zestawienie będzie miało łącznie 7 kolumn, to musimy wyśrodkować
tytuł na obszarze: A1:G1. Zaznaczamy ten obszar za pomocą myszki przeciągając ją
od komórki A1 do G1, a następnie scalamy wszystkie komórki zaznaczonego obszaru
używając do tego ikony
Przygotowujemy nagłówki kolumn Teraz przystępujemy do przygotowania nagłówków kolumn. W komórce B2 powinien znaleźć się napis Sklep nr 1, w C2 - Sklep nr 2 ... w F2 - Sklep nr 5. Moglibyśmy wprowadzać kolejno wszystkich 5 napisów. Skorzystamy jednak z właściwości Excela polegającej na tworzeniu numerowanych list podczas przeciągania pojedynczej komórki, której zawartość jest tekstem zaczynającym się lub kończącym numerem. Nasz napis wprowadzimy tylko do komórki B2, a następnie "przeciągniemy" ją do komórki F2. Wynik tej operacji pokazuje poniższa ilustracja.
Tworzymy listę kwartałów Poza listami numerowanymi w Excel'u możemy korzystać również z list tworzonych z dowolnych tekstów. Predefiniowanymi listami są pełne i skrócone nazwy dnia tygodnia i miesięcy. Możemy tworzyć również dodatkowe, własne listy. Dla potrzeb naszego zadania stworzymy listę kwartałów, abyśmy nie musieli wpisywać ich wszystkich ręcznie. Listy te pamiętane są razem z Excel'em, a nie z arkuszem. Możemy więc korzystać z raz utworzonej listy w każdym nowym skoroszycie.Aby utworzyć (ewentualnie zmodyfikować) listę musimy z menu Narzędzia | Opcje... wybrać zakładkę Listy. Jeżeli chcemy edytować istniejącą listę, to musimy ją zaznaczyć w okienku Listy niestandardowe i w okienku Lista wpisów zmodyfikować listę: dodać nową pozycję, usunąć istniejącą lub zmienić tekst wybranej pozycji. Chcąc stworzyć nową listę w okienku Listy niestandardowe zaznaczamy opcję NOWA LISTA, a w okienku Lista wpisów wprowadzamy kolejne jej elementy. Po zakończeniu wprowadzania wszystkich elementów naszej listy dopisujemy ją do już istniejących poleceniem Dodaj. Od tej chwili z nowej listy możemy korzystać w bieżącym skoroszycie, jak też we wszystkich, które otworzymy lub utworzymy nowe. Sposób stworzenia listy kwartałów pokazuje poniższa ilustracja:
Korzystanie z listy polega na wpisaniu jej dowolnego elementu (nie koniecznie pierwszego) do wybranej komórki arkusza, a następnie przeciągnięciu komórki na żądany obszar (tylko w tym samym wierszu lub tej samej kolumnie - nie można jednocześnie wypełniać wierszy i kolumn). Excel wypełni zaznaczony obszar kolejnymi elementami z listy. Nie jest przy tym istotne czy element wpiszemy taką samą wielkością liter jak w liście. Jeżeli tylko tekst zgadza się z którymkolwiek elementem listy, to Excel utworzy listę zachowując nasze zasady pisowni (wszystkie litery małe, duże lub 1-sza duża, a reszta małe) niezależnie od tego, jak rzeczywiście zapisane są elementy w liście. Jeżeli zaznaczymy obszar większy od ilości elementów na liście, to będą one powtarzane cyklicznie. Przygotowujemy opisy wierszy tabeli Znając już sposób korzystania z list oraz mając przygotowaną listę z kwartałami przystępujemy do opisu wierszy naszej tablicy. Zrealizujemy to wykonując kolejno następujące czynności:
Sposób wykonania tego zadania pokazuje poniższa ilustracja:
W ten sposób mamy już prawie kompletnie opisaną naszą tabelę. Brakuje jeszcze tylko tekstów opisujących kolumnę z sumami miesięcy i kwartałów oraz wiersza z podsumowaniem roku. Te elementy musimy już jednak wpisać ręcznie. Do komórki G2 wprowadzamy tekst Razem, a do komórki A19 - Rok. Na tym kończymy opisywanie wierszy i kolumn tabeli tekstami. Przed zakończeniem lekcji zachowujemy skoroszyt !!!
|