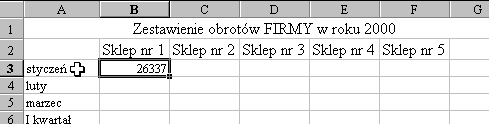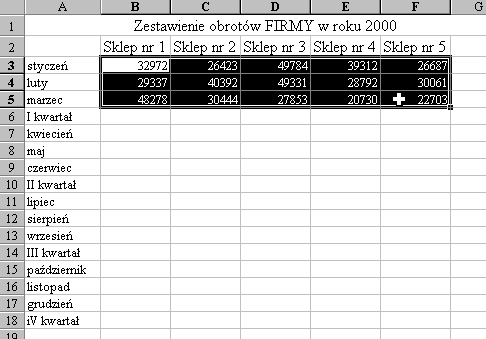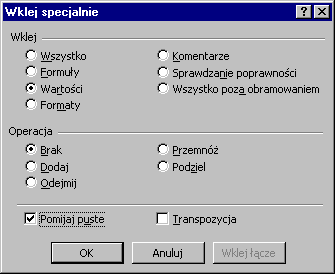|
Kurs Excel'a - Lekcja 3. Przykładowe dane
Nową lekcję rozpoczynamy od otwarcia naszego skoroszytu Kilka uwag przed rozpoczęciem pracy Przed przygotowaniem formuł sumujących dane oraz sporządzeniem wykresów dobrze jest przygotować sobie dane, które już w momencie wpisywania formuł i tworzenia wykresów będą nam pokazywały efekt swojego działania. Można w ten sposób na bieżąco kontrolować poprawność stworzonych wzorów oraz oglądać próbne wyniki obliczeń, które - choć nie są rzeczywistymi danymi - znacznie ułatwiają choćby formatowanie wyświetlania liczb, ustawianie szerokości kolumn, wielkości czcionek i wiele innych wykonywanych czynności. W naszym przypadku danymi próbnymi będą obroty każdego ze sklepów w kolejnych miesiącach roku. Można je mozolnie wpisywać komórka po komórce, ale jest to dość pracochłonne: 5 sklepów x 12 miesięcy daje 60 liczb do wpisania. Prostszą metodą będzie wprowadzenie losowej liczby do jednej z komórek, a następnie powielenie jej do wszystkich pozostałych. Wprowadzamy pierwszą formułę Wprowadzanie danych próbnych rozpoczniemy od komórki B3: obroty 1-szego sklepu za styczeń 2000 roku. Dane próbne - choć nie odpowiadają rzeczywistości - muszą spełniać pewne wymogi prawdopodobieństwa. W naszym przypadku zakładamy, że miesięczne obroty każdego ze sklepów są rzędu 30.000 do 50.000 zł. Dodatkowo przyjmujemy, że liczby powinny być wyświetlane bez miejsc po przecinku, gdyż przy tego rzędu obrotach grosze są wartością nieistotną: w zestawieniach i na wykresach wymagają dodatkowych 3 miejsc do wyświetlenia, nie mają natomiast istotnego wpływu na porównywane wartości. Do wygenerowania wartości losowej użyjemy funkcji wbudowanej LOS(), która generuje liczby z zakresu od 0 do 1. Aby otrzymać liczbę z założonego przez nas przedziału 30.000 - 50.000 zł pomnożymy wylosowaną liczbę przez 20.000 (da nam to 20-tysięczny zakres losowanych liczb) i do otrzymanego wyniku dodamy 30.0000 (aby minimalna wylosowana wartość była równa co najmniej 30.000), a następnie wynik zaokrąglimy do części całkowitej korzystając z funkcji ZAOKR(liczba, liczba_cyfr). Wzór formuły możemy wpisać do komórki B3 samodzielnie. Będzie on miał wtedy postać: =ZAOKR(LOS()*20000+30000;0) Podczas wpisywania formuł w arkuszu kalkulacyjnym należy przestrzegać kilku reguł, które uchronią nas przed spowodowaniem błędu i odrzuceniem formuły przez Excel'a lub jej zniekształceniem:
Możemy również skorzystać z kreatora funkcji wybierając z menu Wstaw | Funkcja...
lub uruchomić kreator funkcji ikoną Przygotowujemy dane dla I-szego kwartału Po przygotowaniu pierwszej liczby możemy przystąpić do powielenia
jej we wszystkich komórkach, w których powinny znaleźć się dane za I kwartał.
Rozpoczynamy od skopiowania komórki B3. Możemy to zrobić używając skrótu
klawiaturowego Ctrl+C, wybierając z menu Edycja | Kopiuj lub
korzystając z ikony kopiowania Można teraz wkleić skopiowaną formułę. W tym celu zaznaczamy obszar B3:F5 i
wklejamy skopiowaną wcześniej formułę korzystając ze skrótu klawiaturowego Ctrl+V, wybierając z menu Edycja | Wklej lub
korzystając z ikony wklejania Możemy też użyć do powielenia wprowadzonej formuły metody przeciągania. Najpierw komórkę B3 przeciągamy do komórki F3, a następnie cały obszar B3:F3 rozciągamy na obszar B3:F5. Metodę tą ilustruje poniższy rysunek:
Przygotowujemy dane dla kolejnych kwartałów Kolejnym krokiem będzie powielenie danych I-szego kwartału na kolejne kwartały, ale z pominięciem wierszy przeznaczonych na podsumowania. W tym celu zaznaczamy wszystkie dane z I kwartału: obszar B3:F5, a następnie go kopiujemy (patrz wyżej). Teraz ustawiamy się w komórce B7 i wklejamy skopiowane komórki (patrz wyżej). Wystarczy ustawić się w komórce B7 bez potrzeby zaznaczania całego obszaru B7:F9, gdyż Excel sam dobiera sobie potrzebną ilość komórek, aby wkleić zaznaczony obszar: rozciąga go od komórki bieżącej odpowiednio w dół i w prawo. Czynność wklejania powtarzamy ustawiając się kolejno w komórkach: B11 i B15. W ten sposób mamy przygotowane dane dla wszystkich miesięcy roku. Sposób wykonania tego zadania prezentuje poniższa ilustracja:
Zamieniamy formuły na liczby Zwróćmy uwagę na poprzednie przykład: przy każdym kolejnym przeciągnięciu zawartość wszystkich komórek ulega zmianie. Wynika to z faktu, że każda zmiana czegokolwiek w arkuszu powoduje automatyczne przeliczenie wszystkich jego komórek. Ponieważ wprowadziliśmy do komórek wartości losowe, więc po każdej zmianie wszystkie liczby losowane są ponownie. Powoduje to niemiłe wrażenie migotania ekranu. Kolejnym naszym działaniem będzie zmiana wprowadzonych formuł na odpowiadające im liczby, które nie zmieniałyby się przy zmianie czegokolwiek w arkuszu. Pozwoli to nam na spokojne wykonywanie kolejnych czynności bez koncentrowanie się na migających zmianach ekranu. Wykonamy to kopiując cały obszar zapełniony liczbami losowymi (B3:F17) sam na siebie, ale ni zwykłym kopiowaniem, ale wykorzystując funkcje menu Edycja | Wklej specjalnie.... Zaznaczamy obszar B3:F17, kopiujemy go (patrz wyżej), a następnie w oknie dialogowym otwartym po wybraniu z menu Edycja | Wklej specjalnie... zaznaczamy opcję Wklej - Wartości | Operacja - Brak.
W ten sposób z naszego arkusza znikną wszystkie formuły, a ich miejsce zajmą wklejone, widziane ostatnio liczby. Po wykonaniu wszystkich opisanych w tej lekcji zadań mamy przygotowane dane do testowania wprowadzanych w kolejnych lekcjach formuł oraz formatowania liczb w tabeli i samej tabeli. Przed zakończeniem lekcji zachowujemy skoroszyt !!!
|