|
Kurs Excel'a - Lekcja 7. Autoformatowanie tabeli
Nową lekcję rozpoczynamy od otwarcia naszego skoroszytu Kilka uwag przed rozpoczęciem pracy Mając zestawienia dla kolejnych lat przystąpimy teraz do przygotowania zestawienia zbiorczego prezentującego obroty sklepów w kolejnych kwartałach i latach analizowanego okresu. W nowym arkuszu zgromadzimy wybrane dane z dotychczas opracowanych tabel. Końcowym efektem powinna być tabela takiej postaci: 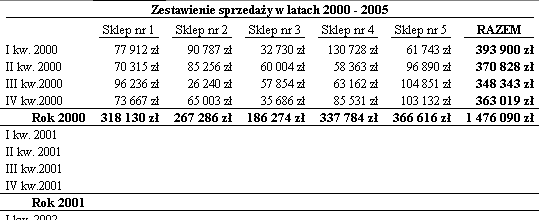 Przygotowanie pierwszej formuły Sposób przygotowania formuł jest identyczny jak przy opracowywaniu tabel dla poszczególnych lat analizowanego okresu (patrz lekcja 4). Jedyna różnica polega na tym, że odwołujemy się do komórek z innego arkusza. Aby zaznaczyć Excel'owi, że ma pobrać dane z innego arkusza należy adres komórki poprzedzić nazwą arkusza oddzieloną od adresu komórki znakiem wykrzyknika (!), np.: =Arkusz1!A25 W przypadku, gdy nazwa arkusza zawiera znaki inne niż litery lub cyfry, należy nazwę arkusza ująć w apostrofy ('), np.: ='Rok 2000'!A25 Uwzględniając powyższe reguły, wpisujemy do komórki B3 formułę przenoszącą - o ile jest wypełniona - zawartoć komórki B6 z arkusza 'Rok 2000'. Formuła powinna mieć następującą postać: =JEŻELI('Rok 2000'!B6<>0;'Rok 2000'!B6;"") Przygotowanie formuł dla roku 2000 Aby w sposób maksymalnie prosty otrzymać formuły dla całego roku 2000 skorzystamy z automatycznej zmiany adresów względnych przy kopiowaniu komórek arkusza. W tym celu należy wykonać kolejno następujące czynnoci:
Kolejne etapy przedstawia poniższa ilustracja: 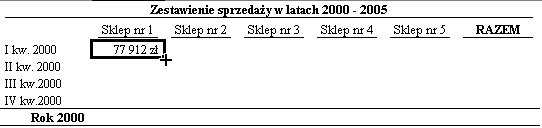 Przygotowanie formuł dla pozostałych lat Po przygotowaniu danych dla roku 2000 przystępujemy do opracowania danych roku 2001. Wykorzystamy fakt, że nasze dane znajdują się w różnych arkuszach, ale odpowiednie wartości mają identyczne adresy w ramach każdego arkusza. Rozpoczniemy od zmiany wsyztkich adresów w formułach roku 2000 na bezwzględne, aby podczas kopiowania nie ulegały zmianie. Możemy to zrobić dopisując ręcznie przed numerem każdego wiersza i kolumny znak dolars ($) lub ustawiając się kursorem na adresie komórki i zmieniać tryb adresowania za pomocą klawisza F4. Kolejnym krokiem jest przekopiowanie obszaru B3:G7 do obszru B8:G12. W tym celu zaznczamy kopiowany obszar, a następnie ustawiamy się w komórce B8 i wklejamy skopiowaną zawartoć. Pozostaje nam zamiana w każdej formule odwołania do arkusza Rok 2000 na odwołanie do arkusza Rok 2001. Aby zaoszczędzić sobie pracy skorzystamy z możliwośći automatycznej zamiany. Wykonamy kolejno następujące czynności:
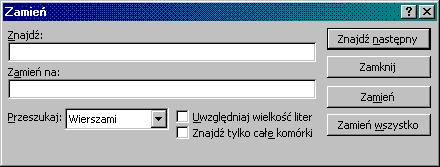 W analogiczny sposób przygotowujemy formuły dla pozostałych lat analizowanego okresu. Sumy ogółem i formatowanie tabeli Po przygotowaniu formuł dla kolejnych lat wykonujemy kolejno następujace czynności:
W ten sposób przygotowalśimy tekstowo-obliczeniową część naszego przykładu.
|