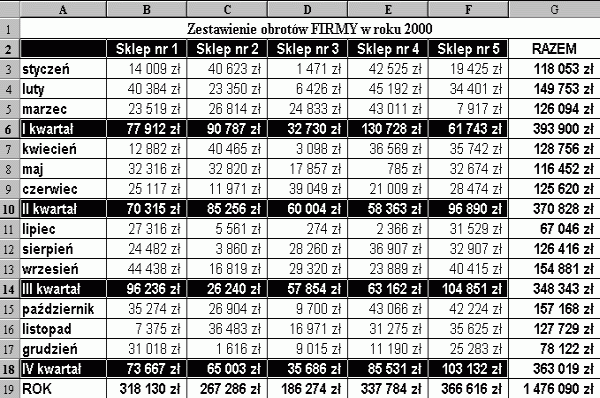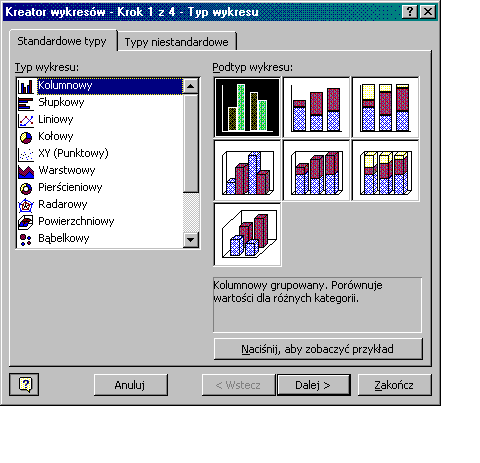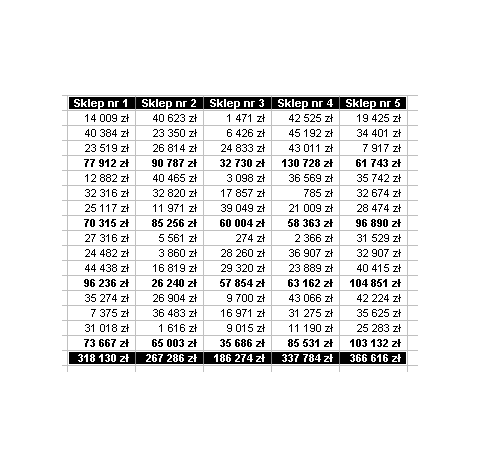Kurs Excel'a - Lekcja 8. Formatowanie tytułu
Nową lekcję rozpoczynamy od otwarcia naszego skoroszytu
Kilka uwag przed rozpoczęciem pracy
Kolejnym etapem pracy będzie przygotowanie graficznej prezentacji danych
na wykresach. Opracyjemy wspólnie wykresy dla roku 2000, pozostawiając wykonanie analogicznych
wykresów dla pozostałych lat do samodzielnego wykonania.
Wykresy można umieszczać w osobnych arkuszach lub razem z danymi.
Ponieważ w naszym przypadku mamy niewiele danych, a wykresów będzie aż 10, to
umieścimy je na arkuszach z danymi, aby uniknąć zbędnego mnożenia ilości
arkuszy w skoroszycie
Zaznaczanie danych dla wykresu
Pierwszy wykres ma przedstawiać kwartalne obroty poszczególnych sklepów
w postaci wykresu słupkowego. Musimy wybrać dane pokazujące te obroty, ale jednocześnie
dołączyć do nich dane niezbędne do opisu osi X oraz utworzenia legendy
objaśniającej znaczenie poszczególnych słópków wykresu: numery kwartałów
oraz nazwy sklepów. Ponieważ są to obszary nieprzyległe, to zaznaczamy pierwszy z nich,
a następnie trzymając wcinięty klawisz Ctrl zaznaczamy kolejne:
- A2:F2 - opisy do legendy wykresu
- A6:F6 - dane dla I kwartału
- A10:F10 - dane dla II kwartału
- A14:F14 - dane dla III kwartału
- A18:F18 - dane dla IV kwartału
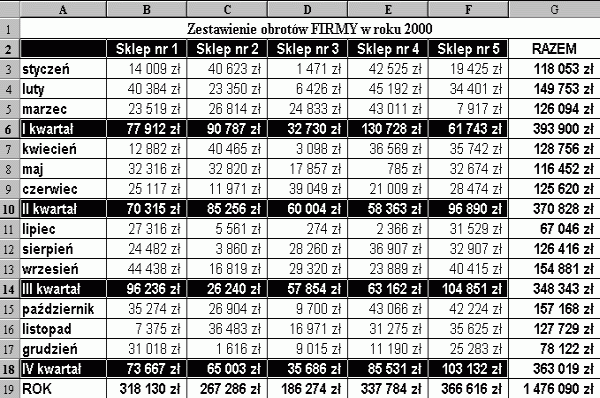
Tworzymy wykres
Po zaznaczeniu danych przystępujemy do utworzenia wykresu korzystając
z kreatora wykresu: menu Wstaw | Wykres... lub ikony na pasku
Standardowym 
Kreator prowdzi nas przez kolejne cztery etapy wiodące do utworzenia wykresu:
- Typ wykresu - gdzie wybieramy:
- typ wykresu jaki chcemy utworzyć - w naszym przypadku kolumnowy
- podtyp dl wybranego typu - w naszym wypadku kolumnowy grupowy
- Źródło danych - gdzie ustalamy:
- zakres danych - automatycznie wywietlany zaznaczonyz przez nas obszar
- serie w... - czy dane dla każdej z funkcji pobierane są
z wierszy czy z kolumn zaznaczonego obszaru; w naszym wypadku,
pomimo sugestii Excel'a pobierania serii danych wierszami należy zaznaczyć,
że serie są w kolumnach (bez tego otrzymalibymy dane każdefo sklepu w
kwartałach, anie dla wszystkich sklepów w każdym kwartale)
- Serie - dlakażdej z serii możemy ustalić jej
nazwę w legendzie, zakres danych, a także zdefiniować zakres komórek,
które posłużą do opisu osi X (przy poprawnym zaznaczeniu danych przed
uruchomieniem kreatora wszystkie te dane są automatycznie ustawione)
- Opcje wykresu - gdzie możemy ustalić:
- Tytuły - teksty wywietlane jako tytuł wykresu oeaz
teksty wywietlane wzdłuż osi X i Y (wszystkie tytuły są opcjonalne)
my umieszcamy tytuł wykresu: Sprzedaż sklepów w kolejnych kwartałach 2000 roku
oraz tytuł osi wartości (Y): Wartość sprzedaży w złotych
- Osie - czy każda z osi X i Y ma być, czy nie wyświetlana,
a dla osi X dodatkowo sposób jej opisu; my wyświetlamy obie osie
- Linie siatki - dla każdej z osi okrelamy czy mają być
wywietlane dodatkowe linie ułatwiające odczytywanie wartości;
my wyświetlamy tylko główne linie siatki dla osi Y
- Legenda - czy i gdzie ma być wywietlana legenda wykresu;
my wywietlimy legendę na dole
- Etykiety danych - czy i jak mają być wywietlane opisy
każdej z wartoci prezentowanej na wykresie; my zaznaczamy opcję
pokazuj wartości
- Tabela danych - czy do obczaru wykresu mają być
dołączone w formir tabeli prezentowane dane; my wyłączamy
tę opcję
- Położenie wykresu czy wykres ma być umieszczony w nowym arkuszu,
czy w jużistniejącym (domylnie w tym, z którego pochodzą dane). My wybieramy
umieszczenie wykresu w arkuszu z danymi.
Kolejne etapy tworzenia naszego wykresu można przeledzić na poniższej
ilustracji:
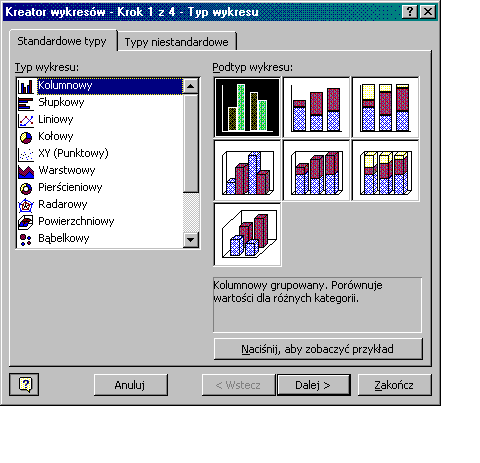
Po utworzeniu wykresu możemy w każdym momencie zmienić:
- wielkoć i położenie wykresu w arkuszu
- format każdego z elementów wykresu: osi Y, osi Y,
obszaru kreślenia, linii siatki, tytułów, itp.
- typ i/lub podtyp wykresu
Tworzymy drugi wykres
Kolejny wykres ma przedstawiać dla danych rocznych procentowy i warto?ciowy udział
każdego ze sklepów w obrotach całej firmy. Wykorzystamy do tego wykres kołowy, który jako
jeden z niewielu nadaje się idalnie do prezentacji nie bezwzględnych wartości,
ale procentowego udziału poszczególnych wartości w wartości globalnej.
Oto lista kolejno wykonywanych czynności, która doprowadzi nas do
stworzenia kolejnego wykresu:
- Zaznaczamy dane dla wykresu:
- B2:F2 - opisy dla etykiet wykresu
- B19:F19 - dane liczbowe o rocznych obrotach
- Uruchamiamy kreator wykresów (patrz wyżej)
i postępujemy zgodnie z poprzednim opisem tworzenia wykresu
- Typ wykresu: kołowy
- Podtyp: kołowy z wizualnym efektem 3-W
- Zakres danych: ='Rok 2000'!$B$2:$F$2;'Rok 2000'!$B$19:$F$19
- Serie w: wiersze
- Tytuły: brak
- Legenda: brak
- Etykiety danych: pokazuj etykiety i procenty oraz zaznaczamu opcję
pokazuj linie wiodące
- Położenie wykresu: jako obiekt w arkuszu Rok 2000
Kolejne etapy tworzenia wykresu można przeledzić na poniższej ilustracji:
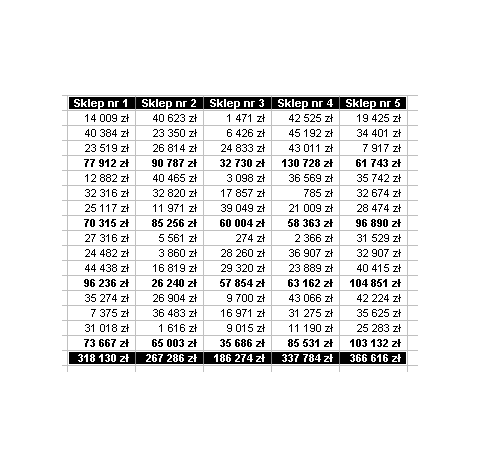
Na tym kończymy naukę tworzenia wykresów w Excelu. Wykresy dla kolejnych lat
spróbuj wykonać już samodzielnie...