|
Kurs Excel'a - Lekcja 9. Kopiowanie tabeli
Nową lekcję rozpoczynamy od otwarcia naszego skoroszytu Kilka uwag przed rozpoczęciem pracy Mamy już przygotowane dane, ich podsumowanie oraz ich graficzną prezentację na wykresach. Wszystko to robimy na ogół po to, aby wyniki komuś przedstawić. Ponieważ łatwiej jest przenosić papier niż komputer, dlatego teraz wydrukujemy efekt naszej pracy. Zobaczymy kolejno jak należy drukować same dane z arkusza, same wykresy lub też połączone na jednym wydruku dane i wykresy. Drukowanie danych z arkusza Jeżeli w jednym arkuszu znajdują się zarówno dane jak i wykresy, to aby wydrukować jedynie dane musimy o tym "poinformować" program. W tym celu zaznaczamy ten fragment arkusza, który chcemy wydrukować (w naszym przypadku jest to obszar A1:G19), a następnie kolejno opcje menu Plik | Obszar wydruku | Ustaw obszar wydruku. W ten sposób zdefiniowaliśmy, co chcemy drukować. Przed rozpoczęciem drukowania należy wejść w podgląd wydruku
celem odpowiedniego ustawienia strony oraz ewentualnych nagłówków, stopek i parametrów drukowania.
Można to zrobić wybierając z menu opcję Plik | Podgląd wydruku
lub ikoną 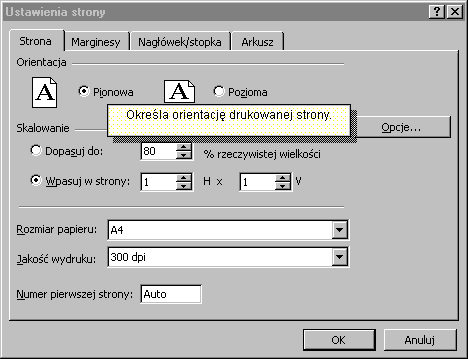 Po dokonaniu wszystkich ustawień wydruku możemy rozpocząć drukowanie na jeden z trzech sposobów:
Drukowanie wykresu Aby wydrukować tylko wykres wystarczy go zaznaczyć i rozpocząć drukowanie. Excel w takim przypadku zakłada, że użytkownik drukuje tylko aktywny wykres. Dalsze postępowanie jest analogiczne do opisanego powyżej drukowania danych. Zmieniają się jedynie pewne ustawienia, co widać na poniższej ilustracji: 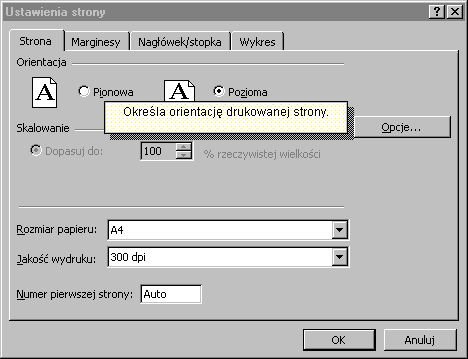 Drukowanie jednocześnie wykresu i danych Aby otrzymać na jednym wydruku dane i wykres postępujemy analogicznie jak przy drukowaniu danych: domyślnie drukowane są zarówno dane jak i wykres. Jeśli jednak wcześniej zdefiniowalśimy samodzielnie obszar drukowania, to teraz należy usunąć tę definicję korzystając z opcji Plik | Obszar wydruku | Wyczyść obszar wydruku . Podczas ustawiania wydruku należy pamiętać, że Excel dzieli drukowany obszar na strony mechanicznie i może zdarzyć się sytuacja, że jeden wykres zostanie podzielony na dwie lub więcej stron. Kolejną regułą jest to, że zawsze drukowane są całe komórki, na których umieścilimy wykres. Mogą więc się również trafić sytuacje wydruku pustych stron jeżeli wykres mieści się na stronie, ale jego obszar "zahacza" o komórki, które już na stronie się nie mieszczą. Dlatego należy dokładnie sprawdzić podgląd przed rozpoczęciem drukowania. W przypadku nieprawidłowego wyglądu wydruku na podglądzie możemy podjąć jedno lub kilka z poniższych działań:
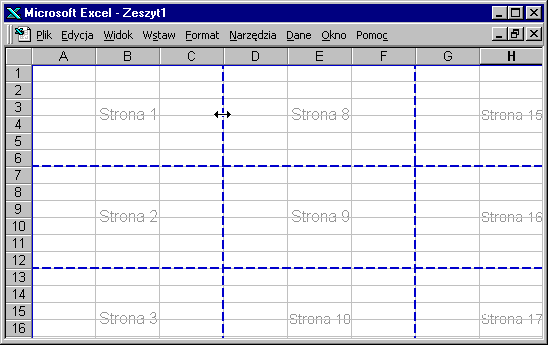 Na tym kończymy naukę drukowania danych i wykresów w Excel'u. Przed zakończeniem lekcji zachowujemy skoroszyt !!!
|